Whenever I get a request for a new dashboard I try to use dashboard filters where possible instead of over-filtering the underlying reports. The reason? It’s easier to re-use or clone the reports and dashboard in future.
I love dashboard filters and very often find myself filtering on picklists like Opportunity Stage or Account Type. Something that typically slips my mind is that we can also use dates as a filter. There are so many uses for this, I’m not sure why it doesn’t come up more often! For example, a dashboard on data quality might be useful filtered on Created Date equals this month or last month. An opportunity dashboard would be useful filtered on Close Date equals Q1 or Q2 and so on.
Let’s walk through a couple of ways you too can filter your dashboards based on date values. First, locate a dashboard and click ‘Edit’. Next click ‘+ Filter’.
Relative dates:
- Select your date field from the list of available fields and click ‘Add Filter Value’
- Check your operator – do you want ‘Equals’, ‘Contains’ etc?
- Change the date type from ‘Calendar’ to ‘Relative’
- Type your relative date e.g. THIS MONTH, THIS YEAR, TODAY
- Click ‘Apply’
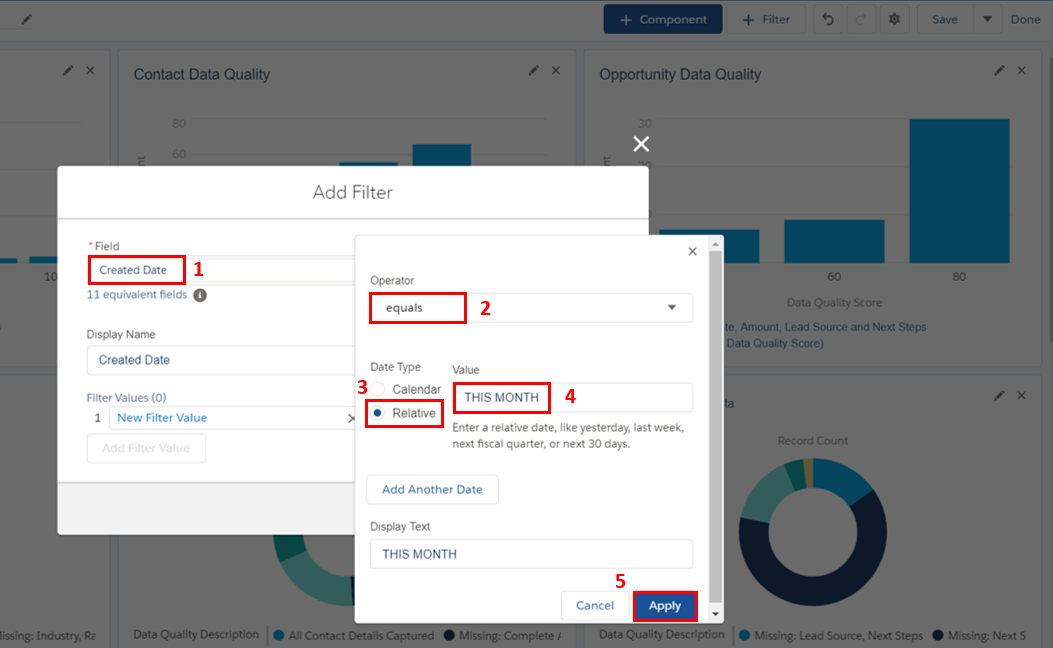
- You can add additional relative date filters by clicking ‘Add Filter Value’
- Click ‘Add’ once all values have been added

Calendar date:
- Select your date field from the list of available fields and click ‘Add Filter Value’
- Check your operator; if you want a single date choose ‘Equals’ or ‘Not Equals’ or perhaps you want to see all records created after a certain date, in this case choose ‘Greater Than’
- Leave the date type as ‘Calendar’
- Choose a date
- You can rename the display text for your filter if required

- If using ‘Equals’ or ‘Not Equals’, you will get the option to select multiple dates

- Click ‘Apply’
- You can add additional calendar date filters by clicking ‘Add Filter Value’
- Click ‘Add’ once all values have been added
Between calendar dates:
Special mention goes to the ‘between’ operator! This clever tool allows you to filter on records between 2 dates. It’s important to be aware that the between filter will include any records that match your start date but will not include any records that match your end date. End date “includes results up to, but not through, the end date”. In my example below I want to be able to filter on records created during a working week (e.g. Mon-Fri). I use Monday as my start date and Saturday as my end date; this ensures I see all records that match between Monday and Friday.
- Select your date field from the list of available fields and click ‘Add Filter Value’
- Change the operator to ‘between’
- Leave the date type as ‘Calendar’
- Choose a ‘Start Date’ and an ‘End Date’
- You can rename the display text for your filter if required
- Click ‘Apply’

- You can add additional calendar date filters by clicking ‘Add Filter Value’
- Click ‘Add’ once all values have been added
Hints & gotchas:
*You can use relative dates e.g. THIS WEEK!
*You can have up to 3 filters per dashboard and each filter can have up to 50 filter values.
*Filters are not applied when you schedule or email a dashboard.
*You can’t use custom summary formulas as dashboard filters.
*You can’t use a bucket field as a dashboard filter.
Useful resources:
Salesforce Help: Filter a Dashboard
Thanks to Andy Corbett for providing the original inspiration for this blog post!
Great idea! I filter all my reports way too heavy. I love thinking how they can act more as generic templates while the dashboard does the fine tuning. My favourite is showing numbers relative to this time last year. We do annual events and filtering out sales from the last 364 days helps us compare.
LikeLiked by 1 person
Food for thought on this… I had some reports that had “Last Week” date filters built in and therefore were locked into those date ranges when trying to add a dashboard date filter, effectively not letting the filter work. I found that getting rid of any relative date filters and having the date set to “all time” was the way to go, which allowed my dashboard filters to filter out correctly with the relative dates I wanted.
Thanks for the tips!
LikeLiked by 1 person
Thanks very much, this was a really nice and clear article and totally answered my question!
LikeLiked by 1 person